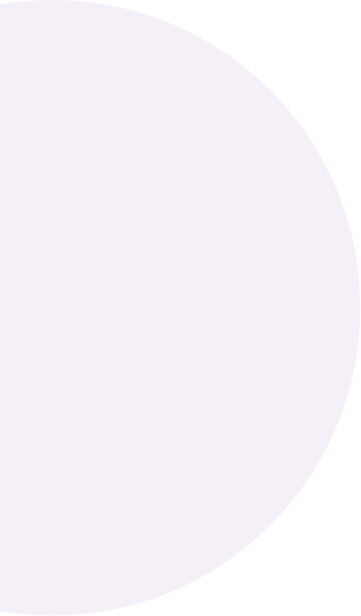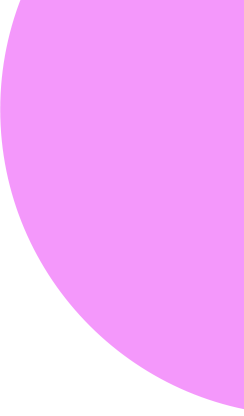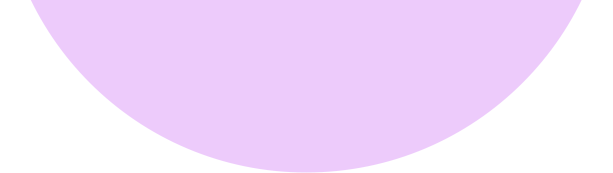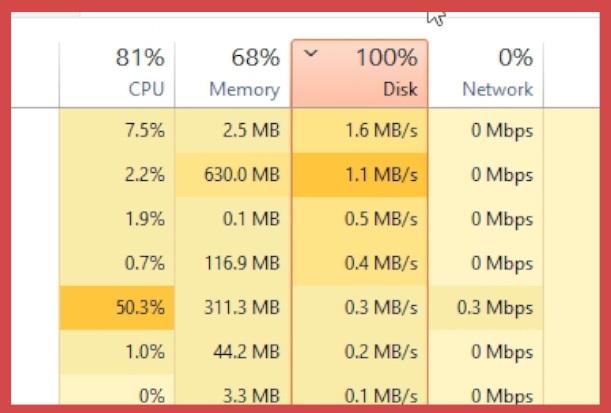Nếu bạn đang sử dụng máy tính và máy tính windows bị lag hơn sau khi cập nhật lên Windows 11? Thì có rất nhiều nguyên nhân như hệ thống bị nhiễm vi-rút hoặc phần mềm độc hại, driver đã quá cũ… tuy nhiên hôm nay mình chia sẻ đến các bạn một nguyên nhân đó là do ổ đĩa máy tính đầy hay còn gọi full 100%.
Nếu máy tính của bạn hoạt động không tốt hoặc sử dụng 100% ổ đĩa windows 11, thì bây giờ bạn hãy áp dụng các giải pháp được liệt kê bên dưới để khắc phục sự cố nhé.
Một số cách sửa lỗi ổ đĩa đầy trong máy tính/ Laptop Windows 11
Nếu tình trạng sử dụng ổ đĩa trên máy tính của bạn tiếp tục ở mức cao, thì điều đầu tiên cần làm đó là bạn nên khởi động lại PC của bạn. Khi bạn khởi động lại máy tính, nó buộc hệ điều hành Windows phải chạy lại, do đó có thể khắc phục các lỗi nhỏ.
Tắt tính năng tìm kiếm trên cửa sổ
Có lẽ bạn chưa biết, đó là tính năng tìm kiếm trên Windows nó sẽ chạy ngầm, và đồng nghĩa với điều đó là nó sẽ sử dụng rất nhiều bộ nhớ để xử lý và dẫn đến vấn đề sử dụng đĩa cao của Windows 11. Vì thế bạn hãy thử dừng hoặc tắt dịch vụ tìm kiếm của Windows bằng các bước bên dưới và kiểm tra trạng thái sử dụng đĩa.
- Mở dấu nhắc lệnh Command prompt với tư cách quản trị viên (admin)
- Sau đó bạn hãy chạy lệnh net.exe stop Windows search để tắt việc chạy ngầm của tính năng tìm kiếm Windows.
Tiếp đến bạn hãy mở taskmanager và kiểm tra trạng thái sử dụng ổ đĩa, nếu nó bị lỗi, thì bạn hãy dừng tính năng tìm kiếm Windows vĩnh viễn theo các bước bên dưới. Nhưng nếu việc sử dụng đĩa vẫn giữ nguyên ở mức cao, hãy chuyển sang hướng dẫn tiếp theo nhé.
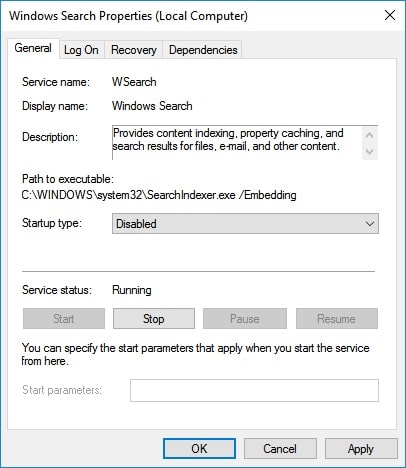
- Nhấn phím Windows + R, nhập services.msc và nhấp vào ok
- Sau đó sẽ mở lên một bảng điều khiển dịch vụ Windows, tiếp đến là hãy kéo xuống và tìm dịch vụ tìm kiếm Windows (search service). Nhấp chuột phải vào nó, sau đó chọn thuộc tính (properties)
- Bây giờ thay đổi kiểu Khởi động Đã tắt và nhấp vào “Dừng/ Stop” nếu dịch vụ đang ‘Đang chạy/ Running’’.
- Cuối cùng, nhấp vào “Áp dụng/ Apply” và “OK” để thay đổi là xong rồi.
Đặt lại bộ nhớ ảo
Bộ nhớ ảo là một trong những tính năng hữu ích nhất, vì nó sử dụng dung lượng ổ cứng HDD và cho phép bạn có thêm nhiều bộ nhớ RAM. Và vì lý do cấu hình sai bộ nhớ ảo, cho nên có thể nó gây ra lỗi như vậy. Vì thế bạn hãy cài đặt lại (Reset) bộ nhớ ảo về mặc định và sau đó bạn nhớ kiểm tra xem cách này có giúp giảm mức sử dụng đĩa hay không nha.
- Bấm phím Windows + R, nhập sysdm.cpl và nhấn phím enter,
- Sau đó nó sẽ mở cửa sổ thuộc tính hệ thống, thì hãy bấm sang tab “Nâng cao/ Advanced” và sau đó nhấn vào nút “Cài đặt/ Settings” được đặt trong ô “Performance”.
- Trên cửa sổ tiếp theo, chuyển đến tab Nâng cao và sau đó nhấn vào “Thay đổi” trong bộ nhớ ảo.
- Và cuối cùng, hãy chọn tùy chọn “Tự động quản lý kích thước tệp hoán trang cho tất cả các ổ đĩa”.
- Nhấn nút áp dụng và OK để lưu các thay đổi gần đây.
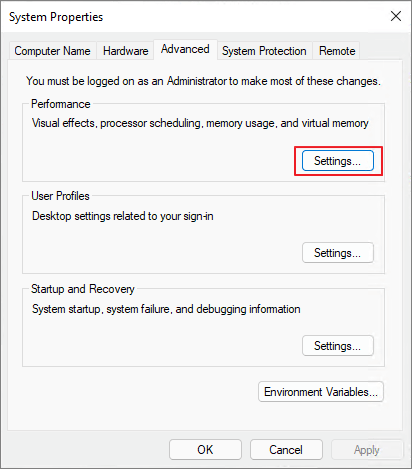
Sau khi reset bộ nhớ ảo, hãy xóa các tệp tạm thời và dữ liệu lỗi thời theo các bước bên dưới.
- Nhấn phím Windows + R, nhập % temp% và nhấn phím enter.
- Nhấn Control + A để chọn tất cả các tệp, nhấp chuột phải vào lựa chọn và sau đó chọn “Delete/ Xóa” để xóa bỏ các tệp tạm thời / rác được lưu trữ trên thiết bị của bạn.
- Cuối cùng, khởi động lại máy tính của bạn và kiểm tra trạng thái sử dụng đĩa của Windows 11.
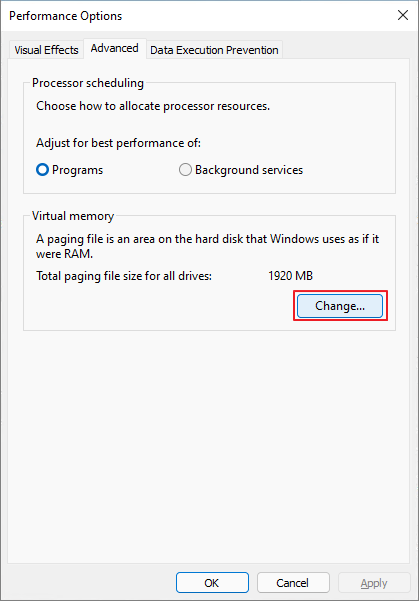
Tắt dịch vụ SysMain
Sysmain trước đây được biết đến với cái tên superfetch, một dịch vụ windows giúp tải trước các ứng dụng mà bạn thường sử dụng để nâng cao hiệu suất hệ thống. Nó cũng theo dõi các ứng dụng được sử dụng vào một ngày cụ thể trong tuần hoặc bất kỳ hình thức hệ thống nào khác và tải chúng cho phù hợp. Chà, dịch vụ này nâng cao đáng kể hiệu suất nhưng đôi khi nó cũng được biết đến với mức độ sử dụng đĩa cao. Tắt dịch vụ sysmain theo các bước bên dưới và kiểm tra xem nó có giúp giảm mức sử dụng đĩa trong windows 11 hay không
- Nhấn phím Windows + R, nhập services.msc và nhấp vào ok
- Thao tác này sẽ mở bảng điều khiển dịch vụ windows, cuộn xuống để tìm dịch vụ sysmain, nhấp chuột phải vào nó, chọn thuộc tính,
- thay đổi kiểu khởi động vô hiệu hóa và dừng dịch vụ bên cạnh trạng thái dịch vụ.
- Cuối cùng, nhấp vào áp dụng và ok ở dưới cùng để lưu các thay đổi và khởi động lại máy tính của bạn.
- Bây giờ hãy kiểm tra trạng thái của sự cố sử dụng đĩa Windows 11.
Thay đổi tùy chọn nguồn thành Hiệu suất cao
Một số người sử dụng Win 11 đã nói rằng sửa lỗi sử dụng đĩa cao trên windows 11 bằng cách thay đổi nguồn hiệu suất cao (High Performance).
- Mở cài đặt bằng phím Windows + I, chuyển đến hệ thống, sau đó bật power & sleep từ bên trái.
- Bây giờ hãy nhấp vào tùy chọn “Cài đặt nguồn bổ sung” ở phía bên phải.
- Tại đây, chọn nút High-performance sau đó nhấp vào tùy chọn “Change Plan Settings”.
Tắt thông báo của Windows
Đây là một mẹo được nhiều người áp dụng và đã thành công, bạn nên làm theo nha.
- Mở cài đặt bằng phím windows + i để mở hệ thống,
- Đi tới Notifications & actions, bỏ chọn ô “Nhận mẹo, thủ thuật và đề xuất khi bạn sử dụng Windows/ Get tips, tricks, and suggestions as you use Windows..
Thực hiện khởi động làm sạch
Một nguyên nhân khác đó là ứng dụng hoặc dịch vụ khởi động của bên thứ ba đã sử dụng quá nhiều tài nguyên hệ thống, Và tính năng khởi động làm sạch (Clean boot) sẽ giúp bạn khởi động hệ thống của mình mà không có sự can thiệp của bất kỳ ứng dụng bên thứ ba nào. Và bạn chỉ cần kích hoạt trạng thái khởi động sạch của Windows 11 và kiểm tra trạng thái sử dụng đĩa cao.
- Nhấn phím Windows + R, nhập msconfig và nhấp vào ok
- Sau đó sẽ hiện ra cửa sổ cấu hình hệ thống, chọn nút startup radio và hủy ô có dòng “Tải dịch vụ hệ thống/ “Load system services“.”.
- Tiếp theo, chuyển đến tab dịch vụ/ services, đánh dấu chọn ẩn tất cả các dịch vụ của Microsoft,
- Tất cả các dịch vụ hệ thống sẽ biến mất và tất cả các dịch vụ của bên thứ ba sẽ được chọn, Cuối cùng nhấp vào vô hiệu hóa tất cả
- Di chuyển đến phần khởi động, sau đó nhấp vào liên kết mở trình quản lý tác vụ
- Tại đây bạn hãy xác định vị trí tất cả các ứng dụng không mong muốn tự động khởi động cùng hệ thống, nhấp chuột phải vào đó chọn vô hiệu hóa/ isable.
- Nhấp vào áp dụng và ok sau đó khởi động lại hệ thống của bạn. Bây giờ hãy kiểm tra việc sử dụng đĩa có giảm hay không.
Và đó là những cách mà bạn nên áp dụng, nếu có thêm một mẹo nào mới thì bạn hãy để lại bình luận để mọi người cùng xem nha.